wine uninstall
Friday, 29 February 2008
Wednesday, 27 February 2008
Installing eSword 7.X Using Wine

1. Install WINE
2. Run "winecfg" in a terminal, select "XP" under "Windows Versions", and add the "riched20.dll" to "Libraries", remembering to change it's "load order" to "Native(Windows)". Click "OK".
3. Copy the "msls31.dll" file from you Windows installation.....WINDOWS/System32, to the system32 folder in Linux. This can be found inside the hidden "wine" folder in your home directory.....wine/drive_c/windows/system32. This file allows you to use "Strongs" without crashing eSword.
4. Download the eSword installation file, and then copy setup785.exe to your home folder and in a terminal use "wine setup785.exe" to install eSword (logged in as su).
5. To get the modules to run, you need to copy them from the eSword directory on your Windows machine, to the /.wine/drive_c/Program Files/e-Sword folder in your home directory.
Tuesday, 26 February 2008
Installing Eve in Linux
1. Complete the Online registration and download the client.
2. Using KPackage, open the downloaded file and check out the dependencies which need to be resolved.
3. The dependencies for Eve are, according to KPackage
Most of them should be already installed, with perhaps the exception of python-glade2 and python2.4-dbus (actually in the repo's as "python-dbus" for some reason). Install all that is missing and then click on "install" in KPackage.
4. An "Eve Online" icon should now appear under Kmenu>Games. Click on it and follow the instructions, choosing the internet install option (unless of course you have the necessary files stored locally). Downloading the files should take around an hour.
2. Using KPackage, open the downloaded file and check out the dependencies which need to be resolved.
3. The dependencies for Eve are, according to KPackage
libc6 (>= 2.2.4-4)
xlibmesa3 | libgl1
python (>= 2.4)
python2.4-dbus
python-gtk2 (>= 2.6)
python-glade2
wget
Most of them should be already installed, with perhaps the exception of python-glade2 and python2.4-dbus (actually in the repo's as "python-dbus" for some reason). Install all that is missing and then click on "install" in KPackage.
4. An "Eve Online" icon should now appear under Kmenu>Games. Click on it and follow the instructions, choosing the internet install option (unless of course you have the necessary files stored locally). Downloading the files should take around an hour.
Sunday, 24 February 2008
Installing XP in Virtual Box
Comprehensive instructions given at the following url...
http://forums.raiden.net/viewtopic.php?t=13817
http://forums.raiden.net/viewtopic.php?t=13817
Saturday, 23 February 2008
Fix VirtualBox after a new Kernel installation
After installing a new kernel, some packages dependent upon the kernel "headers" package will cease to function. To fix this problem, install the new kernel "headers" (if they're not there already) and then type.....
sh /etc/init.d/vboxdrv setup
sh /etc/init.d/vboxdrv setup
Friday, 22 February 2008
Starting Programs at Login
Control center>KDE Components>Session Manager and check the button for on login, "restore previous session".
Tuesday, 19 February 2008
Enabling num lock on startup (Mepis 7.0)
Open Control Centre>Peripherals> Keyboard then click the button for Number Lock on at Startup.
Click Apply
Click Apply
WINE Pre-launch warnings - Enable/disable
After turning off the Pre-warnings In WINE, to get them to come back on again, simply delete the "no_prelaunch_window_flag" file from /home/*name*/.wine.
Installing WT CD-ROM Using Wine
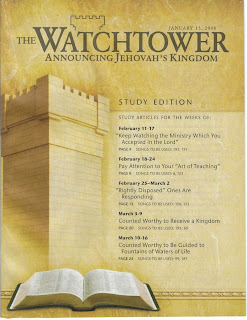
To install the WT CD-ROM in Linux, follow these steps.
1. Install WINE. The recommended version is 0.9.47, although I've gotten it working with the bog standard Mepis repo supplied 0.9.25-2.1. If the repo version however doesn't work for you, uninstall your version of WINE, delete your .wine folder (found in "home" folder), and then install the recommended version.
2. Make sure you have "msttcorefonts" installed. Presumably the WT Library uses Microsoft fonts and the world will explode without them.
3. Download Microsoft Visual C++ from here http://tiny.cc/8FeNA
4. Install it by right clicking on the downloaded file, choose "open with", and then manually type "wine" in the top box. It will then install.
5. Put WT CD-ROM in the CD drive and navigate to the setup.exe file. Right click on it, and again, choose "open with" and type "wine" to run the install. It should then start to install. Change the path from the "C:/Windows" path to one within your home folder. Apart from that, install as usual.
At this stage, for me anyway, everything should run fine. Try running it from the shortcut which should now be on the desktop. If it doesn't run, try the following steps.
6. Set up wine by typing "winecfg" into a terminal.
7. "Add application" under "Applications" by navigating to the newly installed "WTLibrary.exe" file in your home folder (follow the WT directory until you find it). Make sure "Windows 2000" is highlighted under the "Windows version" option.
8. Under the "Libraries" tab, from the drop down menu, choose "comctl32" and set it as "native, builtin".
9. Copy the comctl32.dll from your Windows installation/disk to "/home/melchizedek/.wine/drive_c/windows/system32" (or /home/melchizedek/MEPSCommon). This may need adjusting, depending upon installation tree location etc. The file can be found in windows at...... C:\WINDOWS\WinSxS\x86_Microsoft.Windows.Common-Controls_6595b64144ccf1df_6.0.0.0_x-ww_1382d70a
10. If the desktop icon is missing try http://mr.mepis.googlepages.com/icon24bit_32x32.png
Wednesday, 13 February 2008
Sources List
# See sources.list(5) for more information
# This file should be edited through synaptic
# MEPIS improvements, overrides and updates--the MEPIS magic
deb ftp://ftp.mepis.com/mepis/ mepis-7.0 main
deb http://ftp.debian.org/debian/ stable main contrib non-free
# deb-src http://ftp.debian.org/debian/ stable main contrib non-free
deb http://security.debian.org/ stable/updates main contrib non-free
deb http://volatile.debian.org/debian-volatile etch/volatile main contrib non-free
# Some Debian Multimedia software might be illegal in some jurisdictions
deb http://www.debian-multimedia.org stable main
# The VirtualBox non-free binary edition
# deb http://www.virtualbox.org/debian etch non-free
deb http://debian.beryl-project.org/ etch main
deb-src http://debian.beryl-project.org/ etch main
# This file should be edited through synaptic
# MEPIS improvements, overrides and updates--the MEPIS magic
deb ftp://ftp.mepis.com/mepis/ mepis-7.0 main
deb http://ftp.debian.org/debian/ stable main contrib non-free
# deb-src http://ftp.debian.org/debian/ stable main contrib non-free
deb http://security.debian.org/ stable/updates main contrib non-free
deb http://volatile.debian.org/debian-volatile etch/volatile main contrib non-free
# Some Debian Multimedia software might be illegal in some jurisdictions
deb http://www.debian-multimedia.org stable main
# The VirtualBox non-free binary edition
# deb http://www.virtualbox.org/debian etch non-free
deb http://debian.beryl-project.org/ etch main
deb-src http://debian.beryl-project.org/ etch main
Installing Beryl (Mepis 7.0)
Firstly, add the following lines to your repo's by going to /etc/apt/sources.list and opening with "Kate".
N.B. See link on fixing graphical glitches in Beryl after installation.
http://my-linux-installation-files.blogspot.com/search/label/Beryl
deb http://debian.beryl-project.org/ etch mainThen download the gpg key by typing into a console.
deb-src http://debian.beryl-project.org/ etch main
wget -O - http://debian.beryl-project.org/root@lupine.me.uk.gpg | sudo apt-key add -Reload Synaptic or apt-get, then choose all Beryl packages, apart from beryl-dev, and install.
N.B. See link on fixing graphical glitches in Beryl after installation.
http://my-linux-installation-files.blogspot.com/search/label/Beryl
Tuesday, 12 February 2008
Firefox Fonts
Default Font - Times New Roman
Size - 16
Proportional - Serif........Size 16
Serif - Times New Roman
Sans Serif - Arial
Monospace - Courier New.....Size 13
Minimum Font Size - None
Default Character Encoding - Western (ISO-8859-1)
Size - 16
Proportional - Serif........Size 16
Serif - Times New Roman
Sans Serif - Arial
Monospace - Courier New.....Size 13
Minimum Font Size - None
Default Character Encoding - Western (ISO-8859-1)
Subscribe to:
Posts (Atom)
